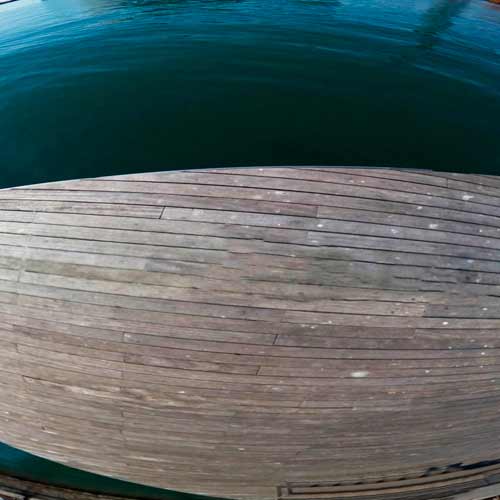Quitar y Tapar el trípode de foto 360
Tutorial NIVEL FÁCIL paso a paso – 2022
Si estás familiarizado con la fotografía en 360, conocerás que uno de las ediciones obligadas es la de quitar el trípode en la imagen 360. En esta entrada, te explicamos cómo eliminar el trípode, o si lo prefieres, cómo taparlo con una imagen o tu logotipo.
Quitar o Tapar el trípode de una foto 360
Para cualquier usuario de fotografías o imágenes en 360, no es agradable encontrarse con el trípode y su sombra cuando mira hacia abajo. El suelo, al igual que el resto de vistas, es importante que se vea limpio y despejado. De hecho, la gracia del 360 es poder mirar hacia cualquier lado, por lo que no borrar el trípode solo incluye un obstáculo a la visión de una parte de la foto 360. Si queremos ofrecer una experiencia 360 grados real, la fotografía tiene que verse completa, sin objetos añadidos ajenos al lugar retratado.
Hoy en día, una empresa o fotógrafo que presenta sus trabajos 360 con el trípode sin borrar, transmite una imagen dudosa de la calidad que puede ofrecernos. Podemos no ser tan profesionales con la corrección de color, o no disponer de presupuesto suficiente para comprarnos una gran cámara 360. Esto no quita, que puedas ofrecer tus fotografías 360 con una visión 360º real, sin trípode, y por lo tanto, sin obstáculos.
La opción de tapar el trípode con una imagen o logotipo, es un recurso muy utilizado que puede ser incluso atractivo. Colocar en el nadir (Nadir: parte inferior de una fotografía 360), un círculo con tu logotipo e información de contacto, es una gran idea para comunicar al usuario quién eres, quién ha hecho esa fotografía, e incluso ofrecer tus servicios como fotógrafo 360.
Nadie nace aprendido, y es por ello, que te facilitamos un completo tutorial paso a paso y para todos los públicos, para quitar y tapar el trípode de tus fotos 360. No hace falta que seas un experto. ¡Vamos a ello!
Elije entre una de las siguientes opciones, o sigue leyendo para ver el contenido completo de esta entrada:
Quitar el trípode de una foto 360
Si llevas tiempo buscando en internet, habrás visto que existen bastantes métodos para realizar la acción de borrar el trípode de una foto 360. En nuestro tutorial paso a paso, vamos a explicarte la forma que consideramos más sencilla, para que si no eres un experto, puedas resolverlo sin problemas. Si eres un profesional del 360, quizá esta forma de eliminar el trípode de tus fotos no la conozcas, ¡y eso que te llevas!
Para realizar las acciones pertinentes con las cuales eliminaremos el trípode 360 en este tutorial, vamos a necesitar tener instalado el programa Adobe Photoshop, y tener unos conocimientos básicos de la herramienta. Si no dispones del programa, o bien no tienes ni idea de como va, es recomendable que saltes a la opción “Tapar el trípode de una foto 360“. Tapar el trípode es más sencillo que quitarlo, por ello te lo recomendamos si no tienes unos conocimientos mínimos de Photoshop.
Abrir la foto 360 con trípode
En Photoshop, menú Archivo, pulsamos sobre la opción “Abrir…“. Buscamos nuestra foto 360 en el ordenador, la seleccionamos, y pulsamos en el botón Abrir.

Desbloquear capa de la foto 360
Al abrir la foto 360 en Photoshop, este la protege para que no sea editada sin querer. La protección, se muestra en la capa con un candadito en su extremo derecho. Para quitarlo, y poder empezar con la edición de la foto, simplemente haz doble clic en en nombre de la capa (normalmente se llamará Fondo), y en el mensaje que aparece, simplemente pulsa Aceptar. Comprobarás que ha desaparecido el candado; ahora ya podemos editar.
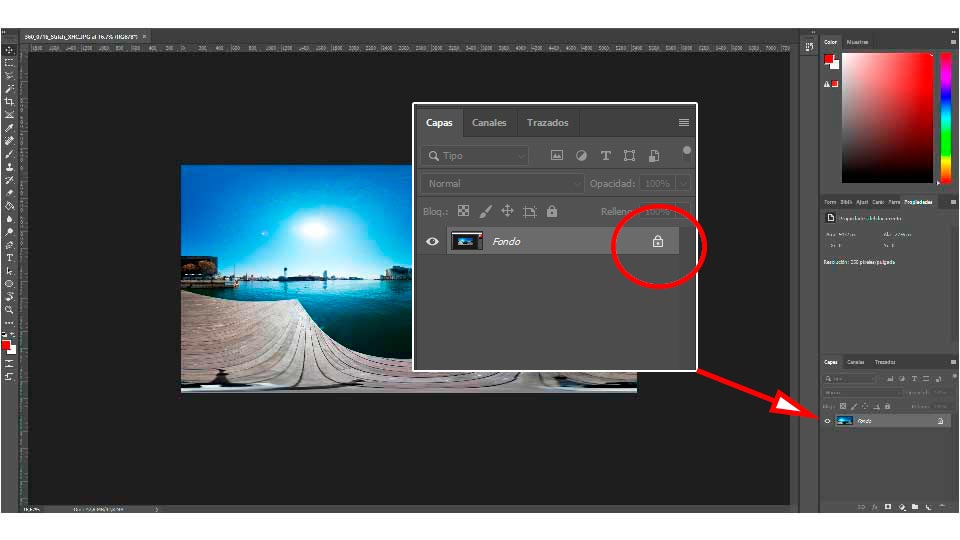
El bloqueo de edición de la foto 360 no es mala idea, para no perder la foto original. Por ello, una vez hayas quitado el candado, guarda la foto con otro nombre para no sobrescribir la original. Si nos equivocamos en algún paso, o bien no nos gusta el resultado y queremos volver a empezar, siempre tendremos la foto original intacta para ello.
Puede que en tu Photoshop no ves las capas. Para mostrarlas haz clic en el menú Ventana, y selecciona la opción Capas.
Quitar deformación de la foto 360 para editar el trípode
Como verás, la fotografía 360 está deformada, sobre todo en la zona del trípode, que coincidirá con la parte de más abajo de tu imagen. Para editar cómodamente el trípode, y poderlo eliminar con facilidad, lo primero que necesitamos es verlo sin deformación. Para ello, seguiremos estos sencillos pasos:
Rota la imagen 180º

Gira la imagen 180 grados, hasta que esté boca abajo. Esto lo puedes hacer rápidamente mediante el menú Imagen, pulsando sobre Rotación de la imagen, y haciendo clic sobre la opción 180º. Ahora tenemos el techo en el suelo, y el suelo en el techo. ¡Buen trabajo!
Aplica el Filtro de distorsión

Para eliminar la distorsión de la foto 360, y poderla ver de una forma más cómoda para trabajar con el trípode, haremos clic en el menú Filtro, pulsaremos sobre Distorsionar, y finalmente haremos clic en Coordenadas polares. En la ventana que nos aparecerá, debemos fijarnos que la opción Rectangular a polar está seleccionada. Finalmente pulsaremos Ok para aplicar el filtro, ¡y listos!
Cuando termines la edición de la foto 360, deberás seguir los pasos a la inversa: Primero, aplicar el filtro de distorsión “Coordenadas polares”, esta vez eligiendo la opción “Polar a rectangular”. Finalmente, deberás volver a girar la imagen 180 grados, para ponerla del derecho de nuevo.
Borrar el trípode de la foto 360 con el Pincel Corrector
Ahora ya vemos el trípode sin deformación, y podemos editarlo más fácilmente. Si ampliamos la imagen hacia el trípode, trabajaremos más cómodos.
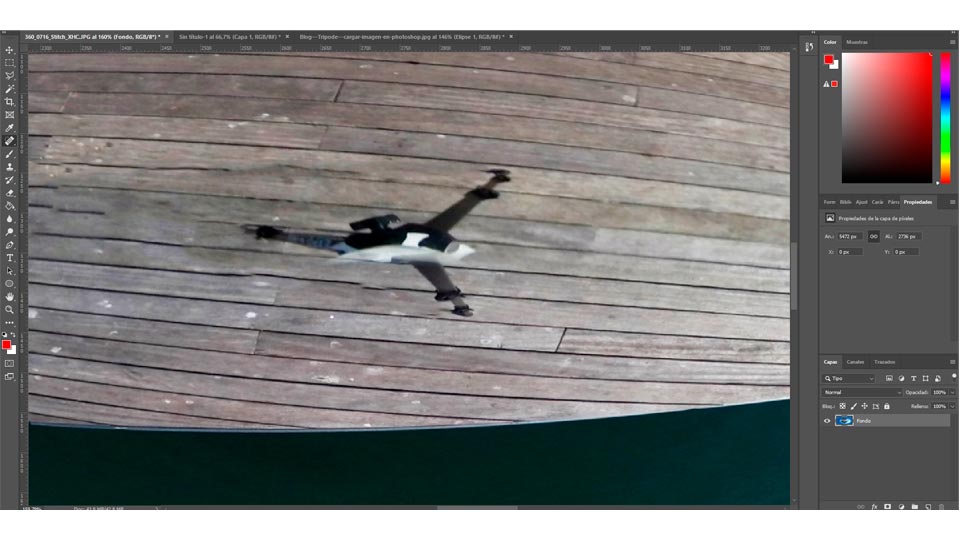
En este punto, la eliminación o borrado del trípode va un poco de la mano de cada uno, ya que cada tipo de suelo requerirá de una técnica u otra para obtener los mejores resultados. No obstante, para iniciados en Photoshop, os recomendamos el uso de la herramienta Pincel Corrector Puntual, la cual podéis seleccionar en la barra de herramientas lateral de la izquierda, haciendo clic en el icono que parece una tirita. También podéis hacer uso de esta herramienta, simplemente pulsando la tecla J.
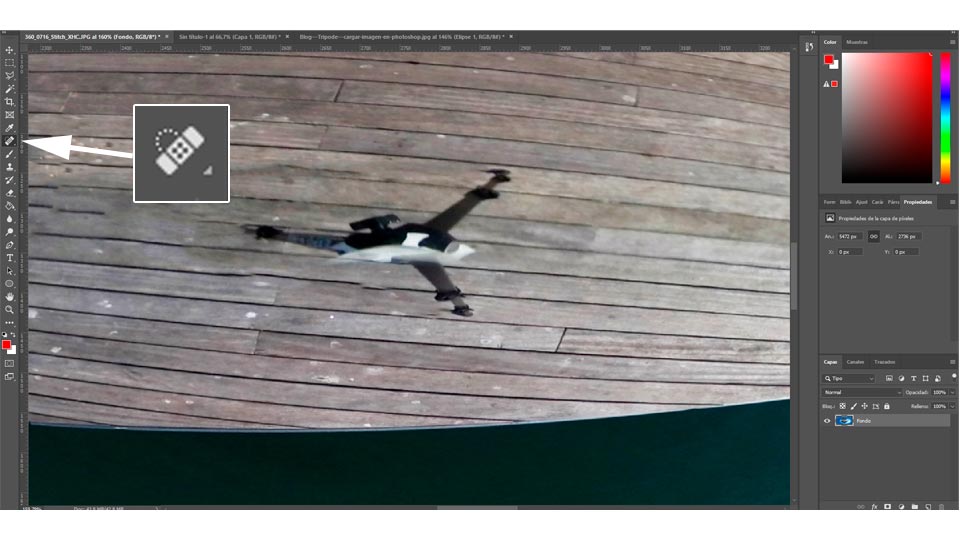
Antes de ponerte a pintar, debes conocer un poco más esta herramienta. El pincel corrector ocasional, substituye la zona pintada por el usuario, con información de color y texturas del alrededor. No suele funcionar muy bien con suelos con motivos o tramados, pero en arenas y suelos uniformes, va genial.
Te recomendamos que antes de pintar, hagas clic izquierdo con el ratón sobre la imagen, y ajustes el tamaño del pincel a un grosor parecido al del trípode. En cuando al parámetro de dureza, bájalo hasta el 70% aproximadamente para obtener unos resultados suavizados en los bordes. Los demás ajustes, de momento no los toques, a no ser que al probar no te acaben de convencer los resultados.
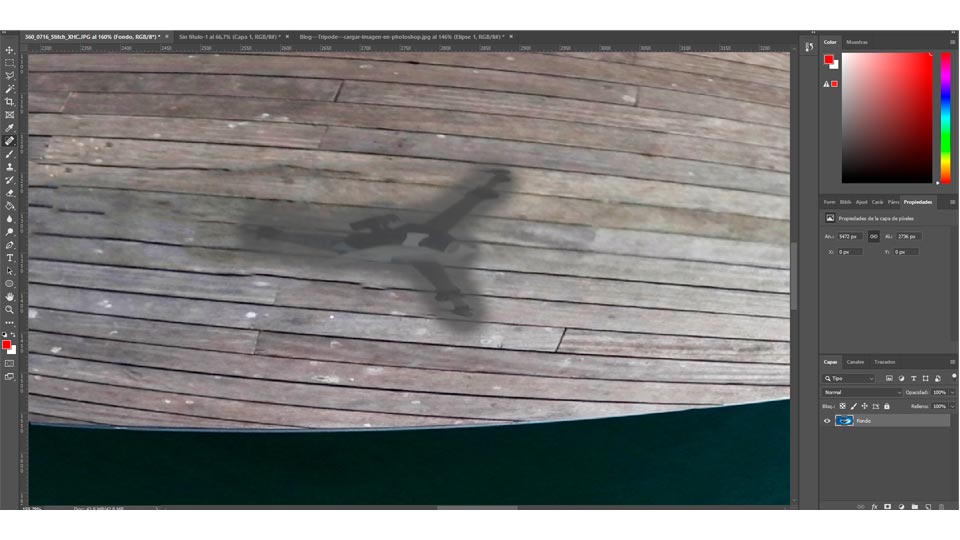
Ahora ya puedes pintar. Un consejo: Intenta pintar todo de una vez. No sueltes el botón del ratón hasta que hayas pintado todo el trípode, y así obtendrás unos resultados mejores. Si al soltar el botón del ratón, ves que existe alguna imperfección en la foto, o queda algún resto de trípode, dale otra pasadita para intentar corregirlo.
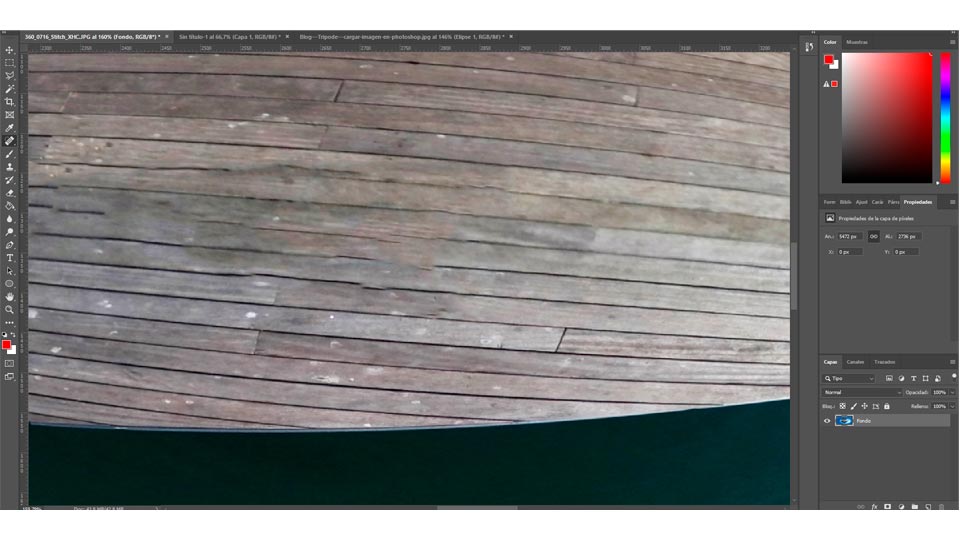
Afinar el resultado con el Tampón de clonar
Finalmente, si deseas un resultado más limpio, puedes terminar de corregir tu imagen con el Tampón de Clonar, una herramienta que se simboliza con un Tampón en la barra izquierda de herramientas. Primero, con la tecla ALT pulsada, haz clic sobre la zona que deseas copiar. A continuación, posiciona el ratón sobre la zona que quieres sobrescribir, y empieza a pintar. Lo que está ocurriendo, es que la zona copiada inicialmente, se está pintando sobre la zona que quieres sobrescribir. ¡Magia!
Tapar el trípode de una foto 360
En lugar de eliminar el trípode de una foto 360, puedes colocar una imagen circular encima para taparlo. Esta imagen, tapará por completo el trípode y por lo tanto, lo eliminará de tu foto 360.
La imagen que uses para tapar el trípode, debe ser circular, y tener una calidad mínima para que no se vea pixelada. Como bien conocerás, todas las imágenes tienen un formato cuadrado, por lo que todo lo que no esté dentro del círculo, deberá ser transparente.
El fondo transparente se consigue guardando la imagen en un formato compatible con las transparencias. Los más utilizados son PNG o TIFF. Te recomendamos PNG, ya que es el formato más sencillo de configurar y es totalmente funcional y válido.
Bien, ya sabemos que debe ser circular, y debe tener un fondo transparente. Y, ahora, ¿Cómo la hacemos? Nos encomendamos de nuevo a Photoshop, para poder trabajar rápida y fácilmente esta imagen.
Si dominas otro programa, y ya sabes hacerlo, puedes saltarte este paso e ir directamente al final, donde te mostramos cómo aplicar la imagen para tapar el trípode. ¡Haz clic aquí y te llevamos volando!
Crear una imagen para tapar el trípode
Una vez estamos en Photoshop, seleccionamos el menú Archivo, y posteriormente hacemos clic en “Nuevo…“. A la derecha de la ventana que se nos ha abierto, especificaremos que nuestra nueva imagen tenga una Anchura de 500 Píxeles, y una Altura de también 500 Píxeles. En cuanto a la Resolución, está bien que lo dejemos en 72 Píxeles/pulgada. En Modo de color, seleccionaremos Color RGB 8 bit. El Contenido de fondo lo podemos dejar en blanco. Ya está. Haz clic en el botón Crear y empecemos.
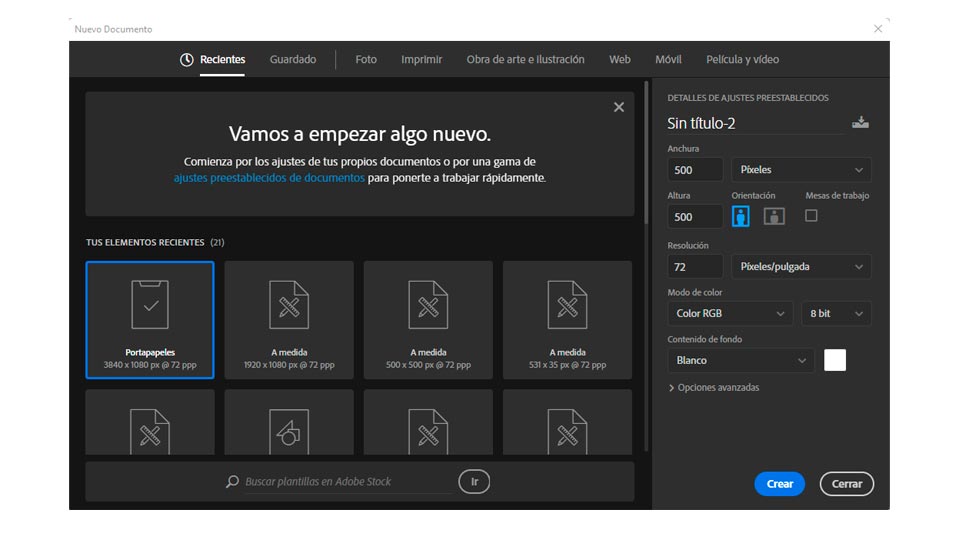
Imagen Nadir para tapar el trípode
Ahora que tenemos la imagen cuadrada en pantalla, observamos que es un bloque blanco. Necesitamos que sea un círculo, y con el fondo transparente. Nota: El fondo transparente en Photoshop se representa como un tablero de ajedrez grisáceo.
Sigue estos pasos para convertir el cuadrado blanco en un círculo con fondo transparente:
Desbloquea la capa
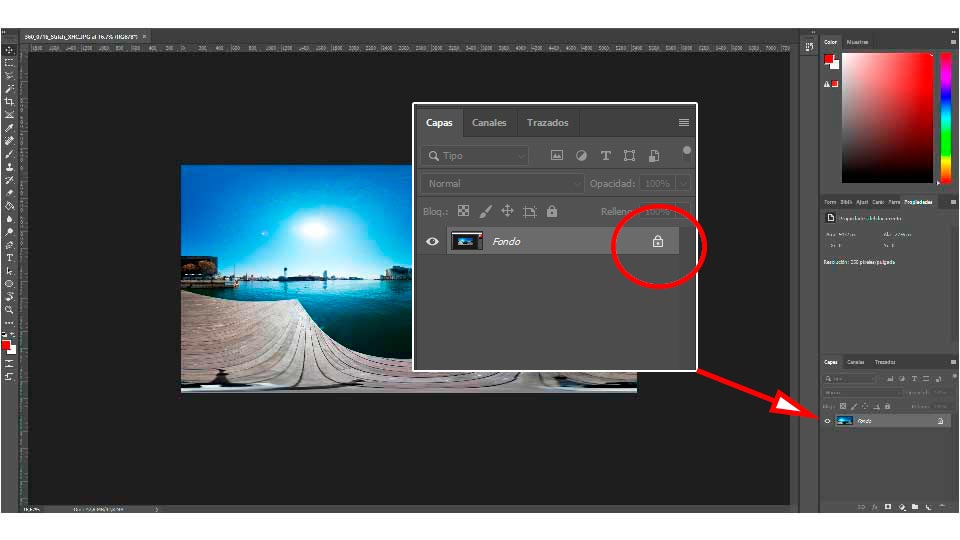
Al crear una imagen nueva en Photoshop, este la protege para que no sea editada sin querer. La protección, se muestra en la capa con un candadito en su extremo derecho. Para quitarlo, y poder empezar con la edición de la foto, simplemente haz doble clic en en nombre de la capa (normalmente se llamará Fondo), y en el mensaje que aparece, simplemente pulsa Aceptar. Comprobarás que ha desaparecido el candado, ahora ya podemos editar.
Si en tu Photoshop no ves las capas, puedes mostrarlas haciendo clic en el menú Ventana, y seleccionando la opción Capas.
Elimina el fondo blanco de la imagen
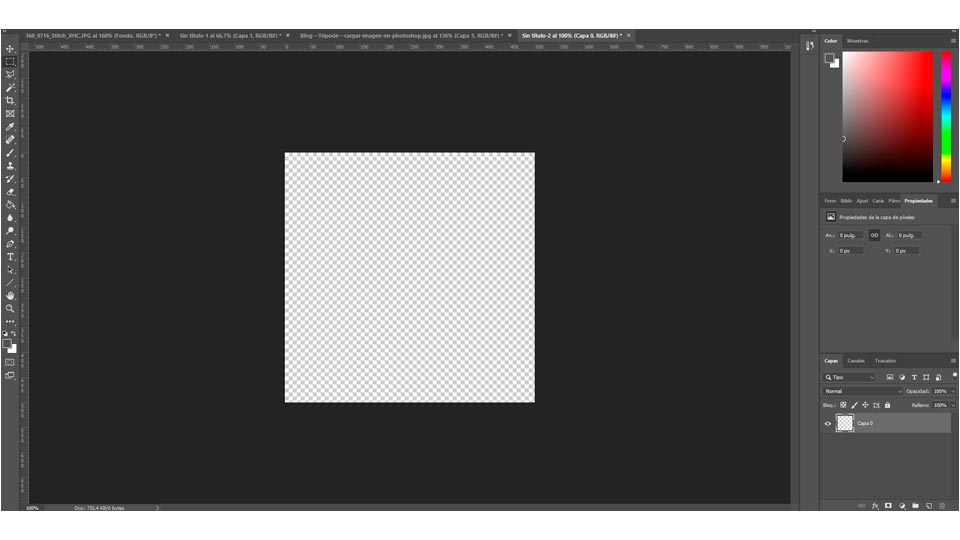
Usa la herramienta Marco Rectangular, que encontrarás en el menú de herramientas del lateral izquierdo de Photoshop. El icono es un cuadrado con líneas discontinuas.
Con la herramienta seleccionada, pulsa sobre la esquina superior izquierda, y arrastra el cursor del ratón hasta la esquina inferior derecha, cubriendo así toda la imagen. Una vez sueltes el clic del ratón, verás que tu imagen con fondo blanco queda enmarcada con una línea discontinua. Ahora, simplemente, pulsa la tecla Suprimir o Eliminar de tu teclado. ¿Se ha ido el blanco y en su lugar ves un tablero de ajedrez grisáceo? Entonces vamos bien. Ahora tenemos una imagen cuadrada transparente.
Dibujar un círculo
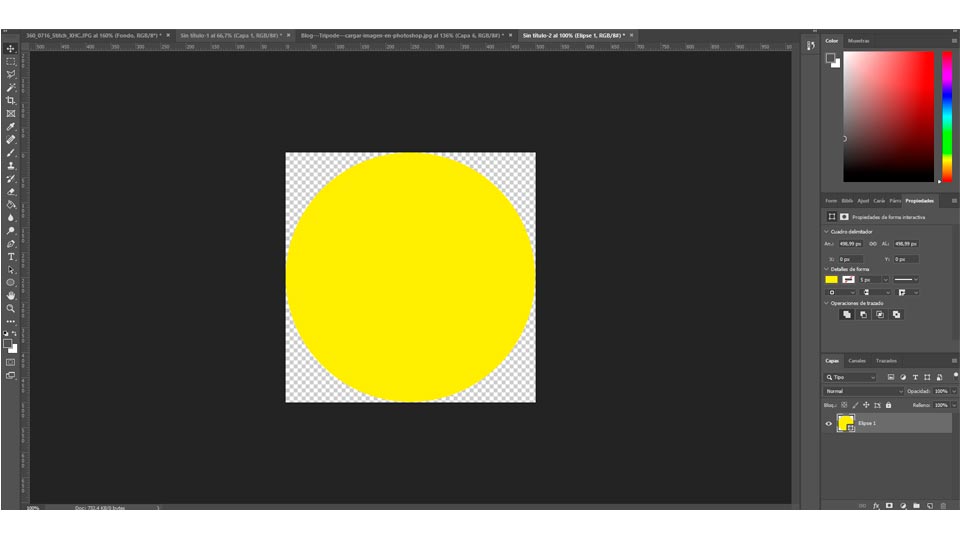
Selecciona la herramienta Elipse. La encontrarás en el menú lateral izquierdo de herramientas. Es muy posible que no veas directamente la opción Elipse, y en su lugar te encuentres con un icono de un rectángulo gris con el borde blanco. Si mantienes el clic pulsado encima de este cuadrado, se desplegarán más herramientas entre las que se encuentra la opción Elipse.
Haz clic sobre la esquina superior izquierda, y con la tecla Shift / Mayúsculas (o flechita hacia arriba) de tu teclado pulsadla, arrastra el ratón hasta la esquina inferior derecha. ¡Ya tienes tu círculo, con fondo transparente! Ahora solo te queda incorporarle tu logo, tus señas de contacto, o decorarlo a tu gusto.
Guarda la imagen en tu ordenador
Una vez termines con tu diseño, guarda la imagen en formato PNG en tu ordenador. ¡Ya lo tienes!
Carga tu imagen para tapar el trípode sobre tu foto 360
Si eres un usuario medianamente avanzado, puedes usar la imagen para tapar el trípode incluyéndola en la foto 360 siguiendo los pasos mencionados en la opción “Quitar deformación de la foto 360 para editar el trípode” de la sección “Quitar el trípode de una foto 360” de esta misma entrada.
Si deseas hacerlo más fácil, puedes subir la imagen en nuestro Visor 360 Pro, y adaptar su tamaño fácilmente. Mira cómo lo hacemos en el siguiente vídeo:
Haz clic aquí para obtener una copia de Visor 360 PRO
Si quieres obtener una licencia de Adobe Photoshop, visita su página web haciendo clic aquí: https://www.adobe.com/es/products/photoshop.html

¡Hola!
Soy David Jaques, fotógrafo 360 y editor de vídeo 360.
Soy el creador de esta entrada. Espero haberme explicado bien, aun qué cuando te pones a escribir siempre quieres darlo todo y al final todo no cabe. Si necesitas ayuda, no dudes en comentarlo aquí abajo en los comentarios, o ponte en contacto conmigo escribiéndonos en la sección Contacto.
¡Gracias por leernos!
Twitter: @davidjaquesjane